Éditeur de pages
Les pages constitueront généralement la plus grande partie éditorialisée (hors SIT) de votre site internet. Pour les éditer, rendez-vous dans l’onglet Pages 😮 puis cliquez sur l’une de vos pages ou ajoutez-en une nouvelle.
Interface des pages
Une fois dans l’éditeur de page, le menu classique de WordPress disparaît pour laisser toute la place à l’éditeur. Pour revenir à la liste des pages, cliquez sur le logo W tout en haut à gauche.
Vous pouvez commencer par entrer le titre de la page. Dans la partie droite, vous trouverez un onglet Page rassemblant plusieurs zones d’attributs dépliables. Pour plus de visibilité vous pouvez déplier ou replier ces zones grâce à la flèche située à droite.
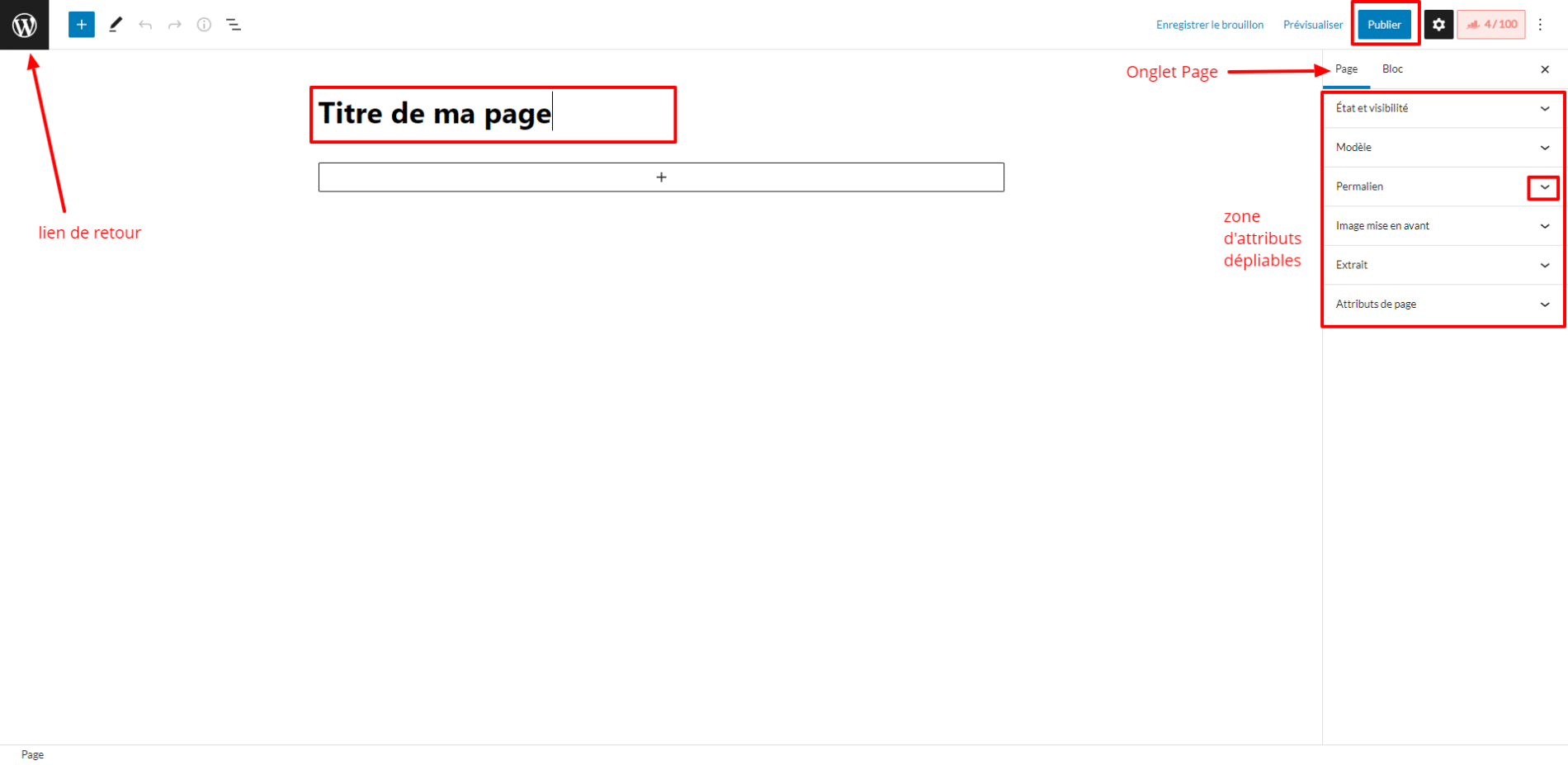
Voici le détail des ces zones :
- État et visibilité : Permet de régler la visibilité de votre page. Une page publique sera visible par tous, une page privée ne sera visible que par les utilisateurs connectés. L’option protégée par mot de passe demandera un mot de passe à l’internaute qui cherche à consulter la page sur le site.
- Modèle : Permet de choisir un modèle spécifique pour la page en question. Pas utile dans la plupart des cas.
- Permalien : Ici se trouve le lien vers votre page côté site. N’hésitez pas à cliquer dessus pour voir le rendu final de votre page sur le site. Vous pouvez aussi à cet endroit modifier l’URL de votre page, attention tout changement de l’URL peut potentiellement casser les liens ayant déjà été fait vers votre page 😳 donc à utiliser plutôt en début de projet.
- Image mise en avant : attribut essentiel, c’est l’image utilisée pour représenter votre page à différents endroits du site.
- Extrait : Un résumé ou aperçu de votre page en quelques mots.
- Attribut de page : Pour définir la page parente et l’ordre de celle-ci dans l’arborescence. Principalement utile pour des questions d’organisations côté admin.
En haut à droite, vous verrez un bouton bleu Publier ou Mettre à jour permettant de sauvegarder vos modifications.
❗ Lors de la création d’une nouvelle page, vous devrez donc penser systématiquement à remplir 3 éléments en dehors du contenu à proprement parlé : le titre de la page, son image mise en avant et son extrait. Ces 3 éléments sont en effet souvent utilisés dans les blocs pour présenter un aperçu de votre page sous une forme condensée.
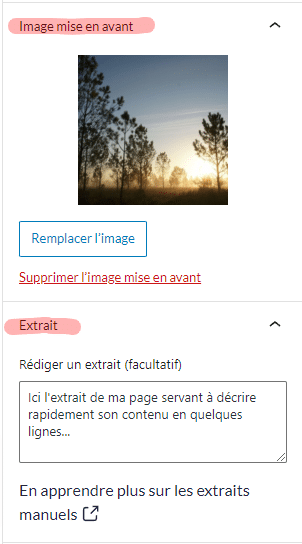
Système de Blocs
Le contenu de chaque page en tant que tel sera constitué de blocs. Les blocs sont des éléments indépendants qui vont s’empiler les uns au dessus des autres pour constituer votre page. Ce système permet d’avoir une certaine liberté dans la création et la présentation de votre page sans avoir à vous poser la question de la mise en page de chacun des éléments constituant votre page. La présentation est ainsi toujours maitrisée, notamment sur mobile, et la création de contenu s’en trouve pour vous facilitée. 😎
Pour ajouter un bloc à votre page, cliquer sur le + bleu en haut à gauche ou celui au centre en bas du contenu. Ajoutez un bloc paragraphe.
Lors de l’ajout d’un bloc, on peut avoir l’impression que rien ne change, c’est normal : il faut maintenant ajouter du contenu au bloc pour que celui-ci apparaisse. Sur la droite, le contenu de la colonne a dû changer, elle est passé maintenant sur l’onglet « Bloc » et affiche le contenu du bloc actuel, pour l’instant vide. Ajoutez quelques lignes de texte et vous verrez instantanément le bloc central changer. Cela vous permet d’avoir un aperçu de vos modifications quasiment en temps réel.
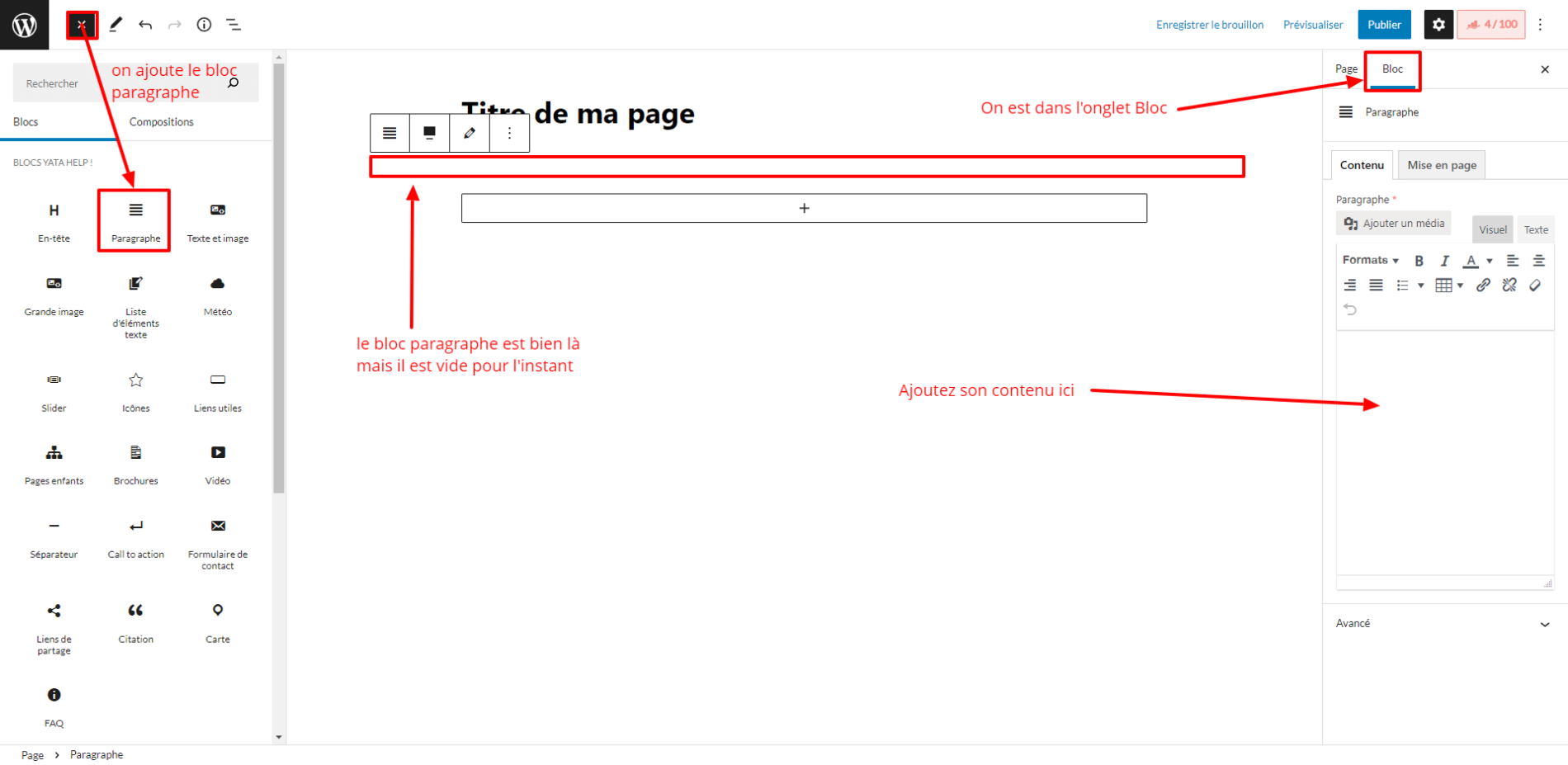
Pour éditer votre bloc dans la partie centrale de votre page, cliquez sur l’icone Crayon du bloc. Cette option est souvent utile lorsque vous avez besoin d’une zone d’édition plus large que celle de la colonne de droite. Recliquez sur l’icone œil pour revenir à l’aperçu en zone centrale et l’édition sur la droite.
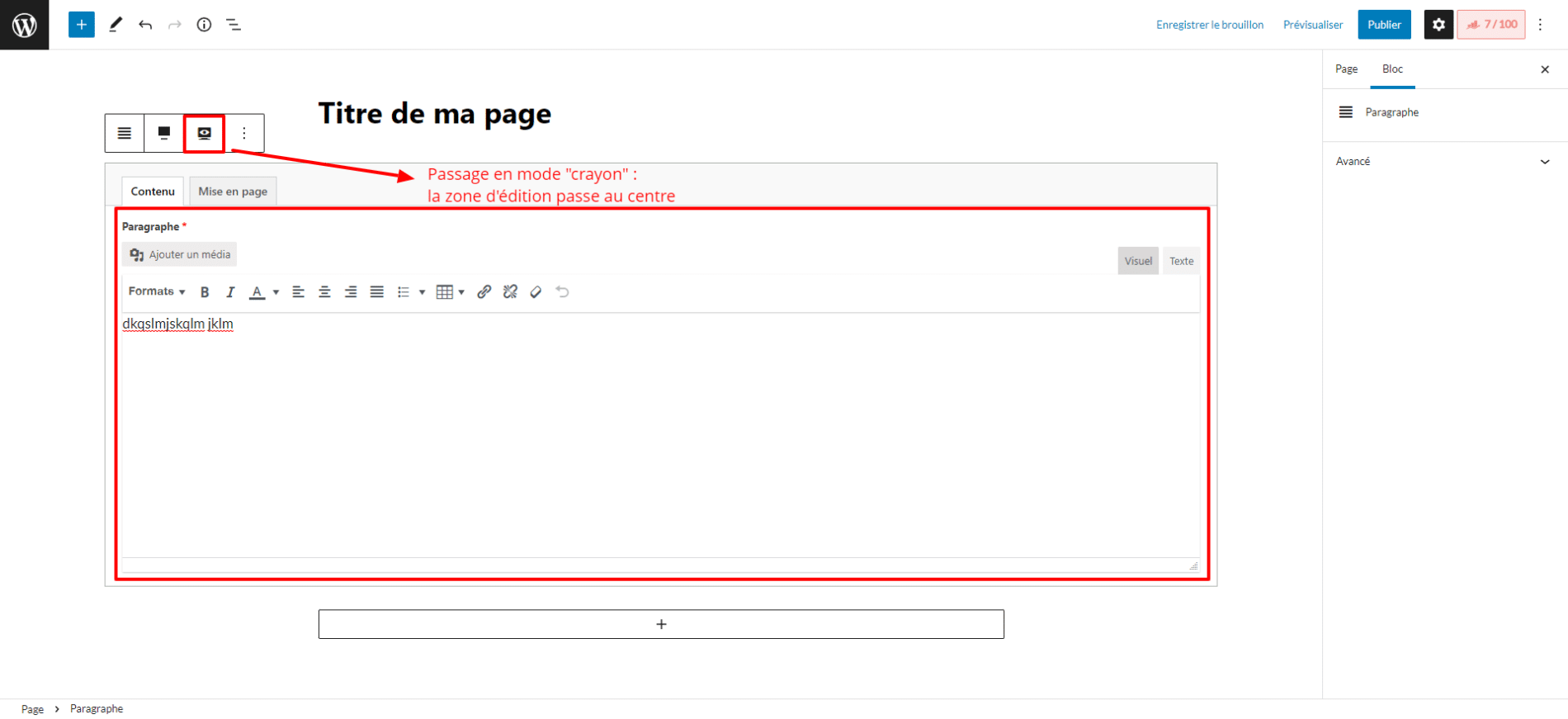
Dupliquer, ranger, supprimer
Dupliquons notre bloc en cliquant sur le bouton des options (3 points verticaux) puis Dupliquer. Un bloc identique est maintenant situé sous notre premier bloc, il est sélectionné par défaut. Pour repasser sur l’autre bloc, cliquez simplement sur celui-ci, le bloc actuellement actif est entouré d’un cadre bleu.
Pour changer la position d’un bloc, cliquez sur les flèches haut ou bas, le bloc change alors de place. Pour supprimer le bloc, cliquer sur les options (3 points verticaux) puis Retirer. Lors de l’ajout d’un bloc, le nouveau bloc se place juste sous le bloc actuellement sélectionné.
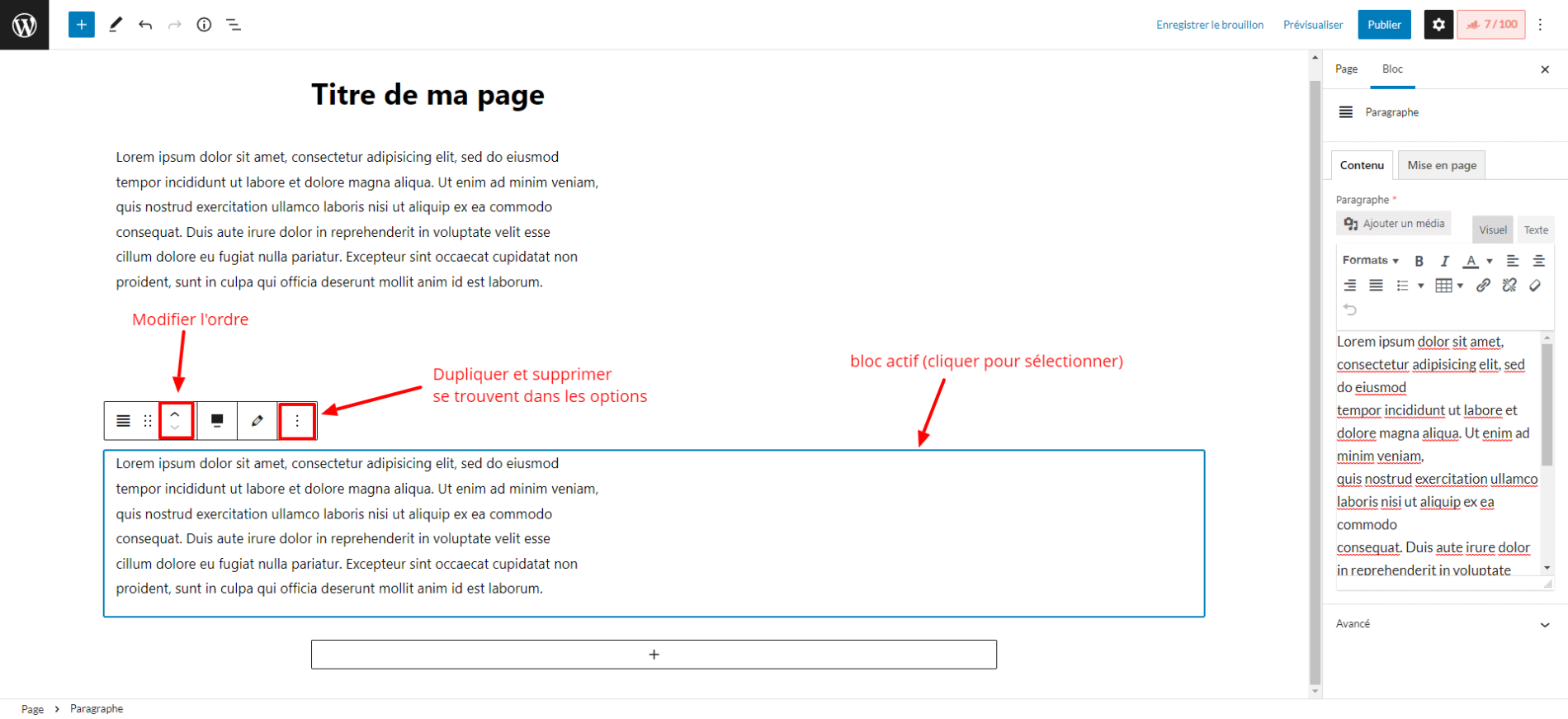
💡 En haut à gauche de la page se trouve la vue en liste (icone 3 traits située à droite du « i »). Cette vue permet de voir d’un coup d’œil et d’accéder à la totalité des blocs présents sur la page. Très pratique lorsque l’on en a un certain nombre ! 😉