Les principaux blocs
Concentrons-nous maintenant sur la zone d’édition des blocs. Vous pourrez voir que celle-ci contient plusieurs onglets :
- L’onglet Contenu est celui dans lequel on ajoutera les textes, images et autres contenus dont on aura besoin.
- L’onglet Style (pas toujours présent) assure les réglages de certaines options de présentation du bloc.
- L’onglet Mise en page permet de régler les marges hautes et basses de chaque bloc. Par défaut les blocs ont souvent une marge basse prédéfinie. Il sera possible de la diminuer ou de l’augmenter via ces options.
Voir ci-contre les 3 onglets du bloc Texte et Image.
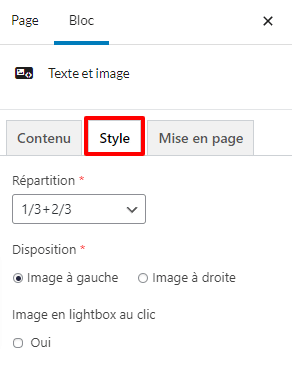
Blocs Paragraphe et En tête
Le bloc Paragraphe possède une seule zone d’édition dans son contenu : l’éditeur de texte.
À l’intérieur de l’éditeur, la touche Entrée permet de créer un nouveau paragraphe. MAJ+Entrée insérera un simple saut de ligne.
La liste déroulante des Formats vous permet de définir des titres de différents niveaux (1 à 6) en sélectionnant votre texte puis le format en question. Le titre de niveau 1 (à n’utiliser qu’une seule fois dans chaque page ❗ ) sera la plupart du temps renseigné dans le bloc « En-tête » dédié, qui est en fait un bloc paragraphe déjà prérempli avec certaines balises essentielles au bon référencement de votre page.
L’éditeur intègre également les options classiques de mise en gras, italique, couleurs, alignement, liste à puce.
Pour la création de lien, vous êtes libre soit de coller directement l’URL dans le champ prévu à cet effet (lien externe) ou alors de taper le nom d’une page de votre site à rechercher (lien interne). Les résultats seront alors affichés et un clic sur l’un d’eux intégrera directement l’URL de la page en question.
Enfin, le bouton Nettoyer la mise en forme permettra d’effacer toute la mise en forme du texte liée à ces options.
Vous trouverez également une vue HTML de votre paragraphe via l’onglet Texte :roll:, cliquer sur l’onglet Visuel pour revenir à la vue d’origine.
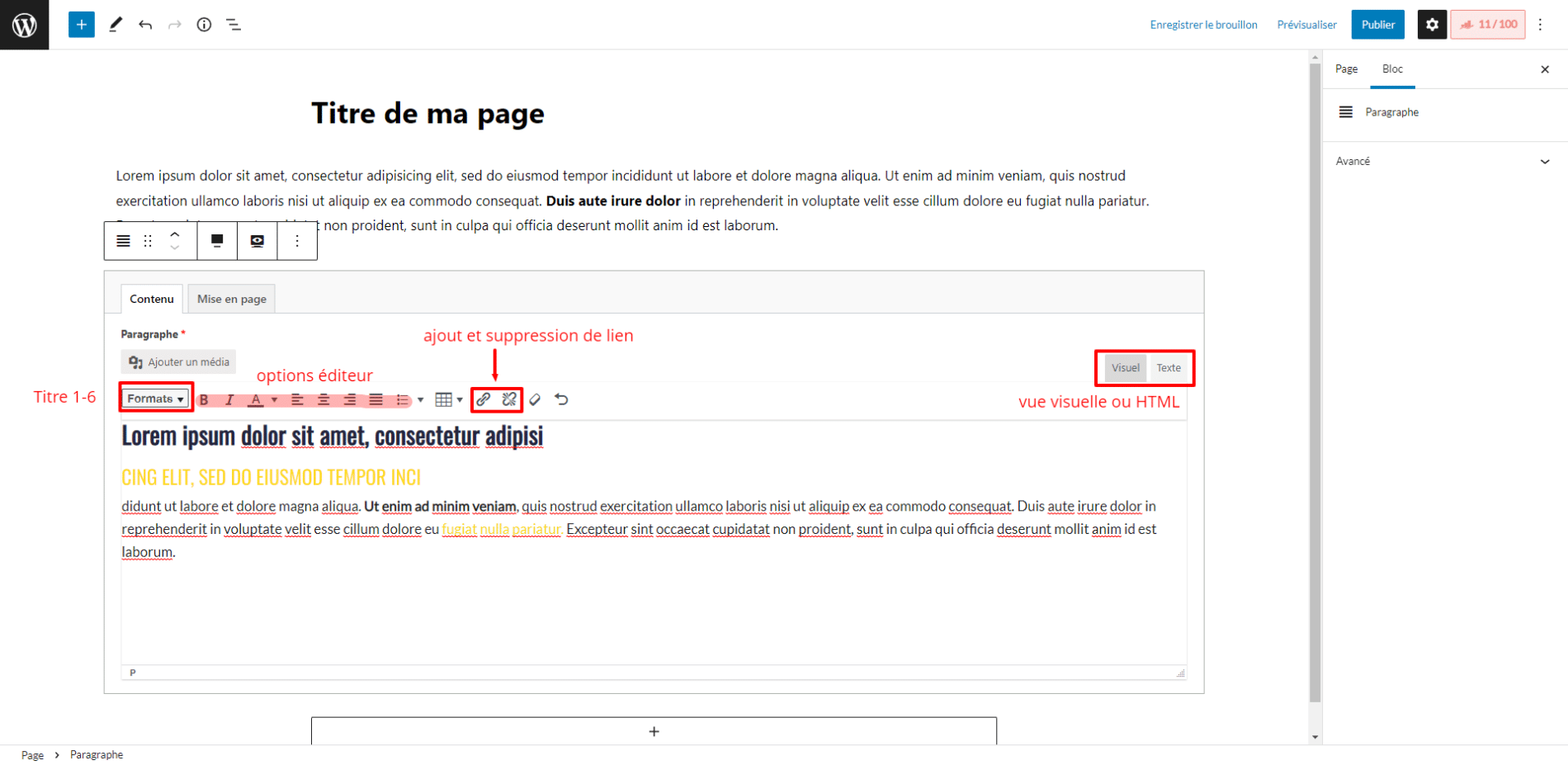
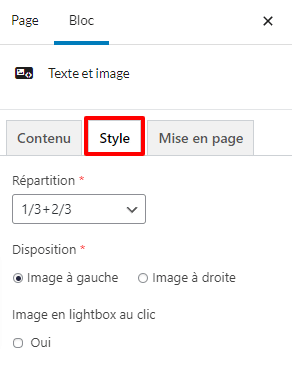
Bloc Texte et Image
Le bloc Texte et image permet d’afficher un paragraphe de texte à côté d’une image. Ce bloc possède plusieurs champs de contenu à renseigner : un champ image, un éditeur de texte et même un bouton.
Une fois ces éléments renseignés, vous trouverez sous l’onglet Style différentes options de présentation du bloc : proportions des 2 colonnes utilisées, image à droite ou à gauche, image cliquable ou non. Une fois de plus, vous verrez directement les modifications apportés dans l’aperçu du bloc.
Bloc boutons (ou liens utiles)
Le bloc Boutons apparaît à la création sans aucun contenu. Il faut commencer par cliquer sur le bouton jaune Ajouter un élément. Cela ajoutera un groupe de champ prédéfini correspondant à un bouton : en l’occurrence un champ lien et un champ icône.
Pour ce genre de bloc vous pouvez ajouter autant d’éléments que vous le souhaitez en cliquant à chaque fois sur « Ajouter un élément ». Pour supprimer un élément, il faudra cliquer sur l’icône (-) à droite de l’élément (visible au survol) et choisir Enlever.
Pour le champ icône, vous pourrez choisir parmi une bibliothèque d’icônes propres à votre site. Notez que ce champ est facultatif et qu’un bouton sans icone fonctionnera aussi.
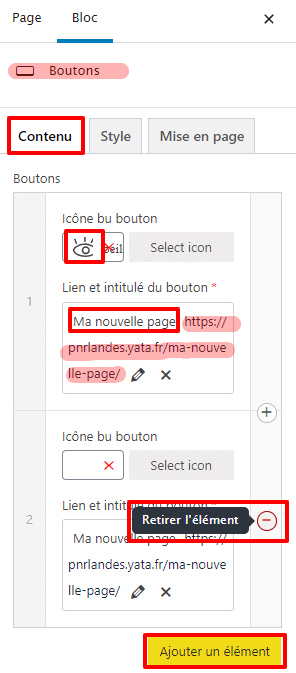
Bloc relationnel
Certains blocs demandent simplement en contenu un champ de relation avec une page ou un article. Dans ce cas il n’est pas possible de choisir en détail tous les éléments affichés (texte, images…). Choisissez seulement la page à utiliser et le système ira chercher les informations nécessaire sur la page en question. C’est avec ce genre de blocs que les attributs de page comme l’image mise en avant et l’extrait prennent toute leur importance.
Compositions
Dans la fenêtre d’ajout de Blocs, vous trouverez aussi un onglet « Compositions ». Cet onglet permet d’ajouter à la page une composition, c’est à dire un ensemble de blocs qui peut être déjà prérempli. Nous en créerons certains pour votre site web.
Si vous souhaitez en créer d’autres vous-même, il faut passer l’éditeur en mode Editeur de code (bouton options tout en haut à droite), copier les blocs que vous souhaitez, et venir les coller dans l’onglet WordPress appelé Modèles de pages dans un nouveau modèle que vous ajouterez pour l’occasion.